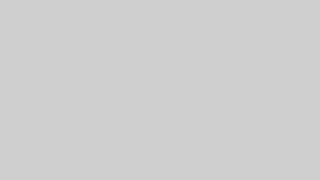この記事では、上手なタスクバーの使い方を解説しています。
この記事は下記のような人におすすめです。
- パソコンを使った業務を少しでも効率化したい方
- 少しでも早く家に帰りたい方
- これから副業に挑戦したい方
この記事を読むメリットは次の3つです。
- アプリやフォルダへのアクセスが爆速になる
- デスクトップが散らばらなくなる
- 自分の時間が増える
本題へ進める前に、僕の自己紹介を少ししておきます。
自動車部品メーカで働くサラリーマンが人生を逃げ切るまでを描くブログです。
本業×副業で人生逃げ切るための資産を形成中です。
現在年収600万円。
副業のハウツーをはじめ、人生を逃げ切るために必要なお金や道具の知識や経験を発信しています。
好きな人たちと好きなことだけ、ストレスフリーな人生って素敵ですよね。
一緒に人生逃げ切りましょう!
それでは早速、掘り下げて行きましょう!
タスクバーにアプリのショートカットを作成する
デスクトップにショートカットを配置している方がほとんどだと思います。
ただ、作業中の場合はたくさんのウィンドウが開いているため、非常にアクセスが悪いです。
そこで、”タスクバーにアプリのショートカットを作成”することで、たくさんウィンドウを開いていても素早くアプリにアクセスすることができます。
作成方法は簡単です。
1.スタートメニューからショートカットを作成したいアプリを選択する。
2.右クリックメニューの「その他」から「タスクバーにピン留め」を選択する。
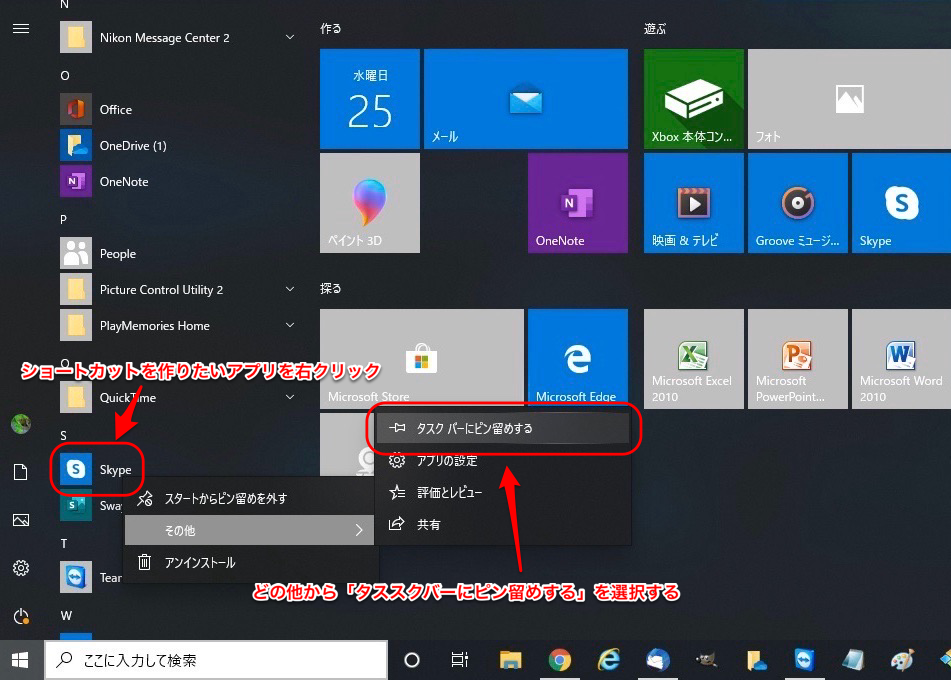
これでタスクバーにアプリのショートカットを作成することができました。
次回からは、このショートカットをクリックするだけでアプリを起動することが出来ます。
タスクバーのショートカットによく使うフォルダ(データ)を登録する

次に、タスクバーへ登録したショートカットによく使うフォルダやデータを登録します。
データを整理する時、フォルダを使って整理すると思います。
そうやって整理していくとフォルダの中にフォルダを作って、、、。
深いところにフォルダが入ってしまうことがほとんどではないでしょうか?
そんな時、タスクバーによく使うフォルダのショートカットを登録しておくと非常に快適です。
ではやり方を見ていきましょう。
1.登録したいフォルダを開きます。
2.タスクバー上のアイコンを右クリックし、履歴からピン留めを選択する。
3.ピン留めしたフォルダが、上側の「ピン留め」メニューへ固定されます。
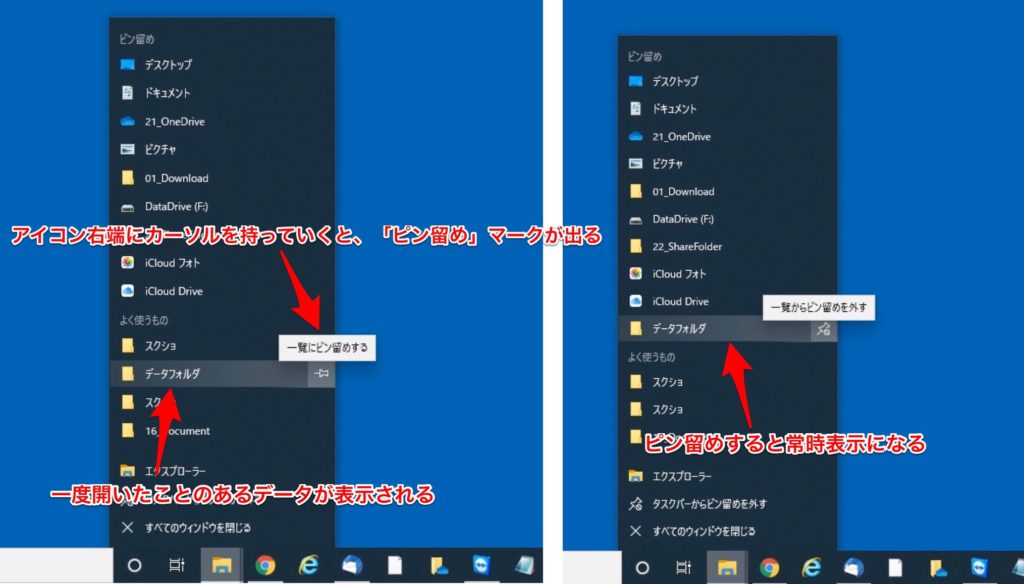
これで登録は完了します。
タスクバー上のアイコンで右クリックメニューを開くと、先程登録したデータが表示されます。
これでウィンドウをたくさん開いていても、目的のデータに素早くアクセスすることができるようになりました。
まとめ
仕事中は、いろいろなアプリやデータを行き来しながら作業をすることが多いと思います。
こんな小さな一工夫をするだけで、かなり仕事がスムーズに進むようになると思います。
ぜひ、皆さんも今回の内容を活用して仕事を早く終わらせましょう。