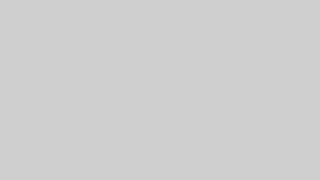この記事では、Excelを使いこなすた目の3つの習慣を解説していきます。
この記事は次のような方におすすめです。
- とにかく仕事を早く終わらせたい方
- ミスを極限まで減らしたい方
- サボりたい方
この記事を読みメリットは次の3つです。
- Excelの操作が素早くなる
- 誰が触ってもミスが減らせるExcelが作れる
- 関数でExcel業務を効率化できる
本編へ行く前に、少し自己紹介をしておきます。
自動車部品メーカで働くサラリーマンが人生を逃げ切るまでを描くブログです。
本業×副業で人生逃げ切るための資産を形成中です。
現在年収600万円。
副業のハウツーをはじめ、人生を逃げ切るために必要なお金や道具の知識や経験を発信しています。
好きな人たちと好きなことだけ、ストレスフリーな人生って素敵ですよね。
一緒に人生逃げ切りましょう!
それでは早速、掘り下げて行きましょう!
Excelの操作を素早くする
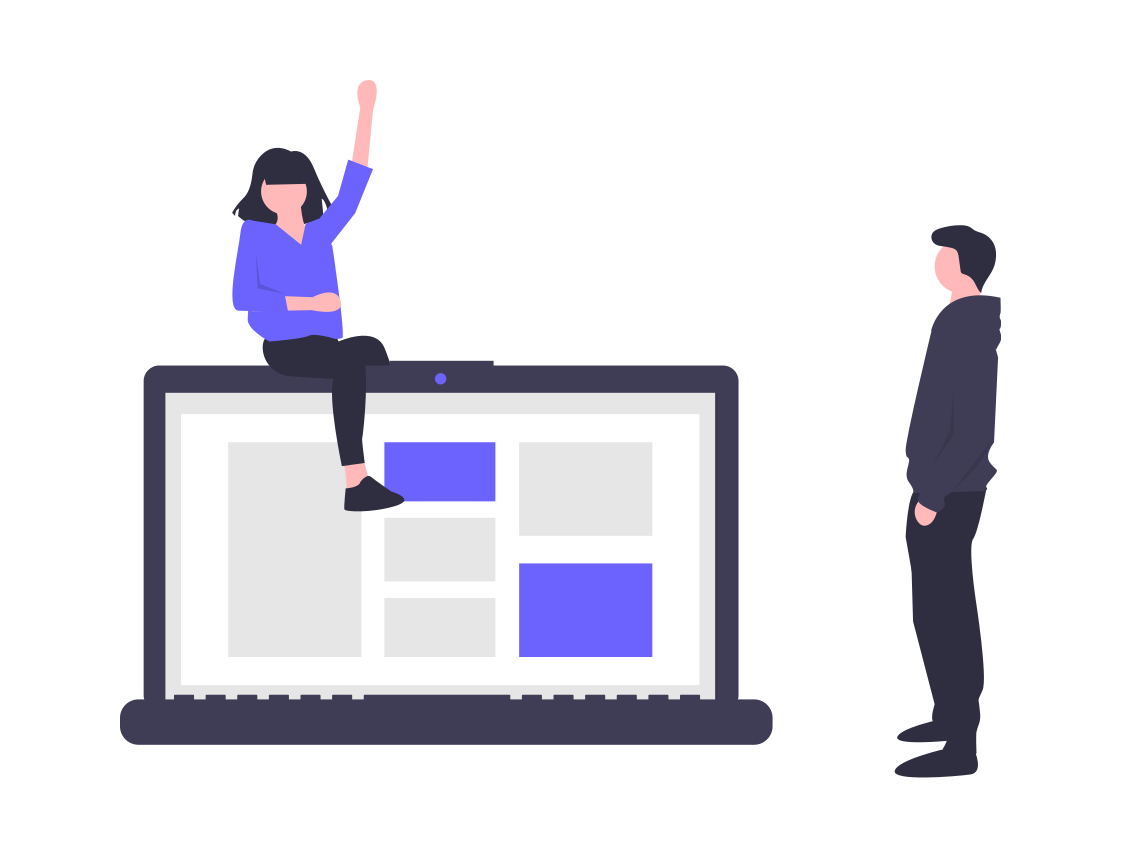
やっぱり一番簡単に効果が現れるのは操作のスピードを上げることです。
目的地に移動する場合に例えてみましょう。徒歩で約束の時間に間に合わなくても、自転車に乗り換えたら間に合うかもしれませんよね?
これは単純に移動速度を早くして移動時間を短くしています。
こんな感じで操作スピードを上げるということが一番簡単にExcelにかかる時間を短縮できます。
それではExcelの操作スピードをあげるためのポイントについて掘り下げて行きましょう。
ポイントは次の3つです。
- セル移動はカーソルキー+〇〇で素早く!
- 一発コピーで右クリックいらず!
- キーボードから手を離さずに一発セル編集!
それでは一つずつ掘り下げて行きましょう!
セル移動はカーソルキー+〇〇で素早く!
あなたはセルを移動する時、マウスやカーソルキーで移動していますか?
マウスで移動するなら「スクロールバーで移動して、目的のセルをクリックして…」なんて非常にめんどくさいですよね。カーソルキー押しっぱなしで移動しても行き過ぎてしまったりして痒いところに手が届きません。
範囲選択しようものならクリックしながら移動して…めんどくさいですね。
さて、そんなExcelを使うなら避けては通れないセル移動&選択を素早くスマートに行きましょう。
実はショートカットでズバッと移動できるのです。
そんな便利なショートカットは次の3つです。
- ctrl+カーソルキー:現在のデータ範囲内で上下左右の端へ移動できます
- ctrl+shift+カーソルキー:現在位置からデータ範囲の端まで選択できます
- shift+カーソルキー:現在位置とカーソルキー方向のセルを選択します
この3つのショートカットを駆使すれば、Excelで目的のセルへ移動するのも、選択するのも、とっても素早くこなせます。
ぜひ、覚えて使ってみてはいかがでしょうか?
一発コピーで右クリックいらず!
前のセルと同じことを記入したい時って結構多いと思います。
そんな時に便利なのが、「ctrl+D」です。
アクティブセルの上の内容をコピーしてくれます。
これがあると結構便利です。僕は次のF2と組み合わせて使うことが多い気がします。
キーボードから手を離さずに一発セル編集!
一度入力したセルって、編集しようと思って入力すると上書きになってしまって、ちょっと編集したいだけの場合って結構不便ですよね。
いちいちダブルクリックするのもかなりロスです。
そんな時に大活躍するのが、F2です。
アクティブになっているセルを編集状態にしてくれます。
さらに、上のセルとほぼ同じだけど少し違う内容を書きたいという場合にも最適で、
前項の「ctrl+D」でコピーして、F2で日編集してあげればサクッと終わります。
効率的で素敵ですね。
誰が触ってもミスが減らせるExcelファイルを作る!
 エクセルで作った、帳票をみんなで使った時に一番多いのは、”人間によるミス”です。
エクセルで作った、帳票をみんなで使った時に一番多いのは、”人間によるミス”です。
それを極力排除できるのがエクセルの良いところです。
例えばパターンの限られた帳票なら、いくつかセルを入力した時点で、関数を駆使して自動的に出来上がるようにしておけばかなりのヒューマンエラーを撲滅できます。
さらには、セルの入力方法を「リスト」に設定しておけば、誤入力を減らすことができます。
こんな帳票を1度作成してしまえば、その後それらを利用する人、チェックする人、かなりの時間を節約できます。
こんな効率化は個人が嬉しいだけでなく、組織でも評価が上がります。素敵ですね。
関数を併用する時の目安は3つ
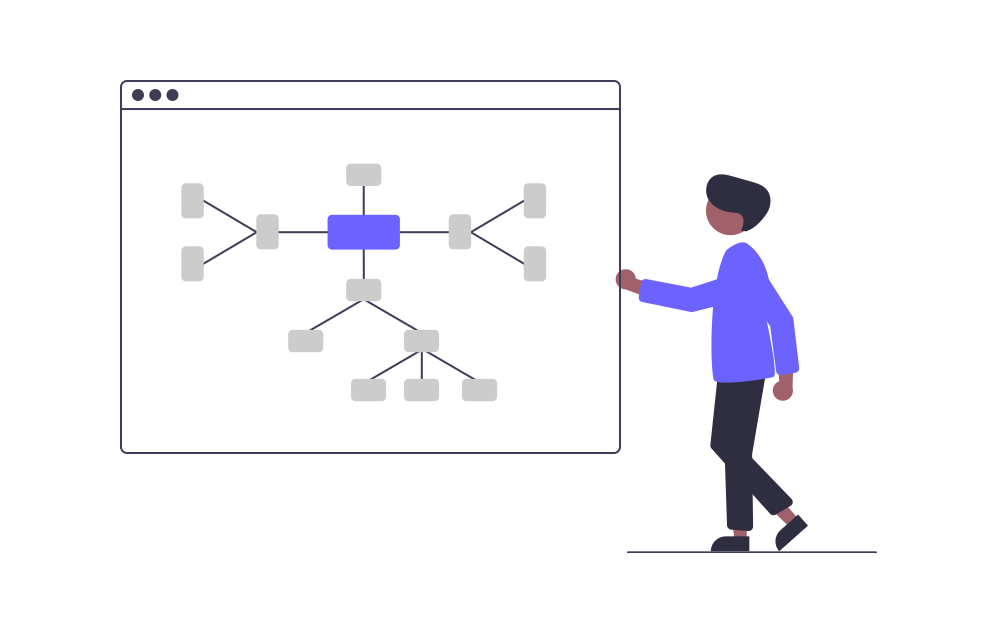
前項でも関数を利用して人間の入力する箇所を極限まで減らそうと言いましたが、かといって関数を組み合わせまくると難解かつ重たいエクセルに仕上がります。
これは、他人がエクセルの構造を理解する上でかなり邪魔をします。
それだけでなく、自分でバグを直す時にもかなり邪魔をしてきます。
なので、計算式が複雑に絡む場合はなるべく分解して、セルを分けておくことをお勧めします。
こうすることで、どこでどんな処理をしているのか一眼でわかるようになります。
自分にも人にもやさしいエクセルの作り方ができたらすごく素敵ですよね。
まとめ
異常がおすすめのエクセルを使いこなすための習慣です。
これ以外にももっと便利な習慣はたくさんあります。
ぜひ、ここを入り口にどんどん自分流の週間を身に付けていってください。
ただし、それ以前に運用を考えて、丁寧に作ることが一番大切です。
そこにぜひ、今回の週間を組み合わせてみてください。
とても素敵な効率化が待っています。