この記事ではiMovieでカットセンスを磨く方法について解説していきます。
この記事は次のような方におすすめです。
- iMovieの使い方を一通りマスターした方
- イマイチかっこいいカット割ができない方
- センスの磨き方がわからない方
動画編集を始めたいor始めたはいいけど、センスいい動画が出来上がらないなって方多いと思います。
そんな方にぜひ動画編集の楽しさを知っていただきたいと思ってこの記事を書きました。
では具体的に、この記事を読むメリットは次の3つです。
- iMovieのカット機能を使いこなせる
- カット割の練習方法が見つかる
- 編集した動画が垢抜ける
参考までに、この記事を書いている僕の自己紹介をしておきます。
たくみ(この記事を書いている人)
自動車部品メーカで働くサラリーマンが、サラリーマンが人生を逃げ切るための情報を発信するブログです。
本業×副業で人生逃げ切るための資産を形成中です。
現在年収600万円。
副業のハウツーをはじめ、人生を逃げ切るために必要なお金や道具の知識や経験を発信しています。また、当ブログで取り扱っているものは、実際に僕が取り組んでいる副業でもあります。そしてその中の一つが、動画編集です。
参考までに、僕が今までYouTubeへ投稿した動画を紹介しておきます。
切り抜き動画
ゲーム解説動画
いかがでしょうか?
この動画を見て「出来そう!」って思いましたか? 「出来なさそう…。」って思いましたか?
僕のブログの内容を習得してもらえれば、これぐらいの動画は編集できるようになります。
ぜひ、動画編集スキルを身につけてお金を稼いでみませんか?
好きな人たちと好きなことだけ、ストレスフリーな人生って素敵ですよね。
一緒に人生逃げ切りましょう!
それでは早速、掘り下げていきましょう!
iMovieのカット機能を徹底解説
iMovieは初めての動画編集にはもってこいのソフトです。
Apple製ということもあり、インターフェースもかなり使いやすいです。
そんな初心者向け故に低機能だと言われるiMovieですが、使いこなせば結構いい動画が作れると思います。
今回はそんなiMovieのカット割機能について徹底解説していきます。
まず、iMovieのカット割機能は次の4つです。
- クリップ分割
- トランジション
- クリップ速度変更
- フリーズフレーム追加
無料ソフトの割にはたくさんありますよね。
それでは一つずつ掘り下げていきましょう!
クリップ分割
動画編集といってまず思い浮かぶのはやはり「クリップ分割」ですよね。
素材の欲しいところを切り取るために、クリップ分割をしていらない箇所を消します。
このクリップ分割で、上手くカット割りしちゃえばそれで素晴らしい動画ができあがります。
それでは早速掘り下げていきましょう。
例えば、「このクリップのこれ以上後ろはいらないな」といった場合だとして、
そのいらない箇所の始まりをクリックします。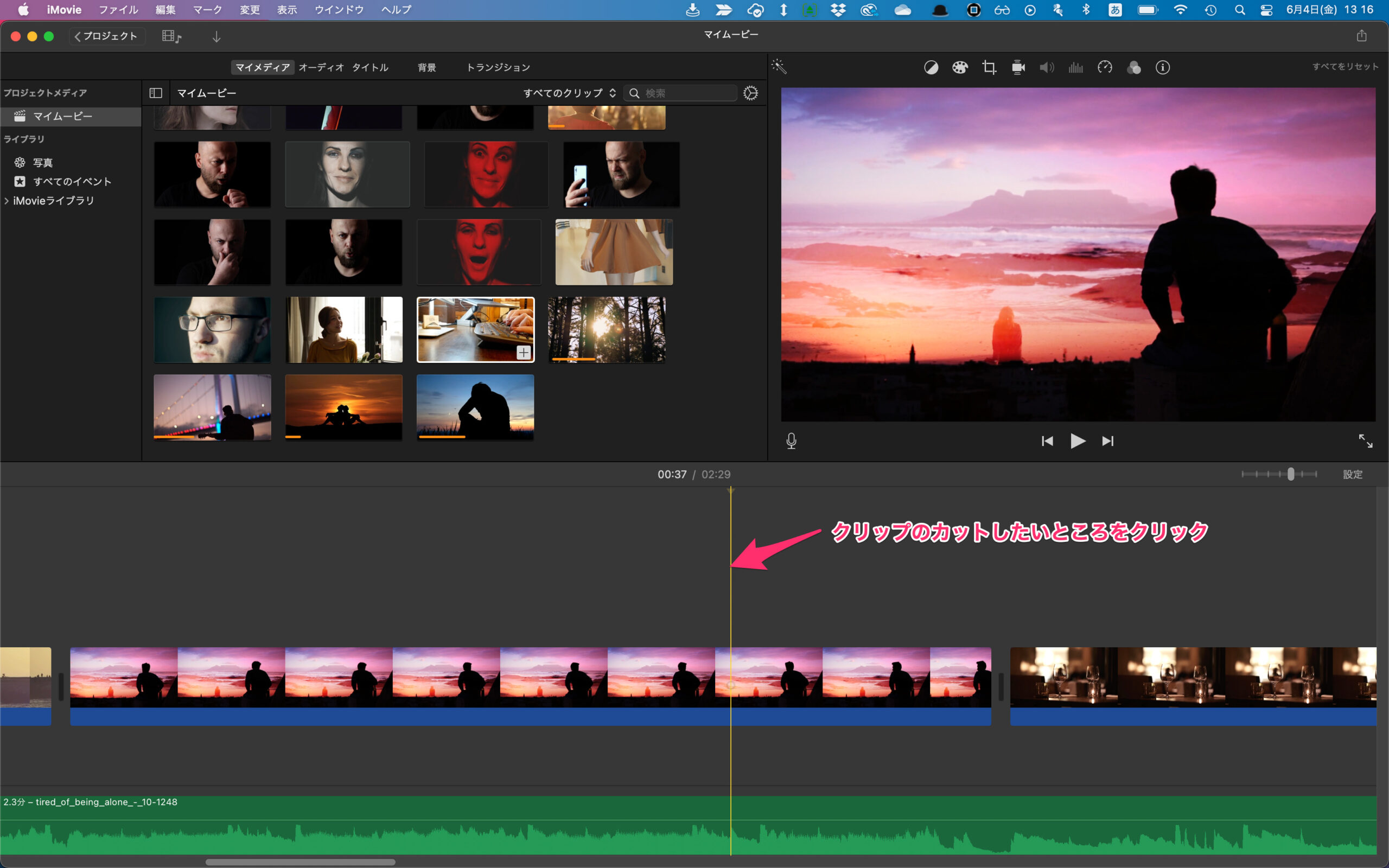
右クリックメニューから「クリップの分割」を選択します。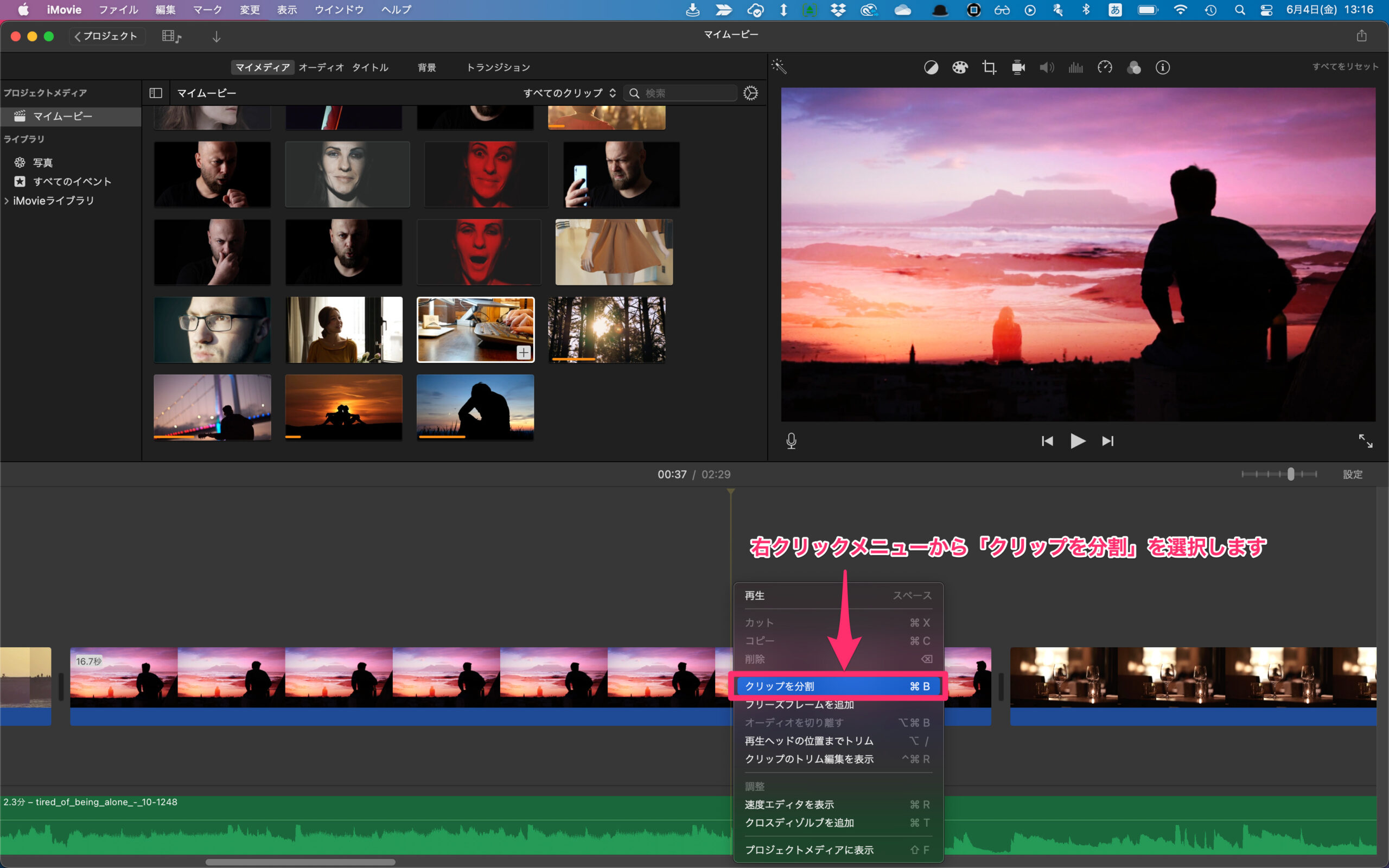
これでクリップのカットができました!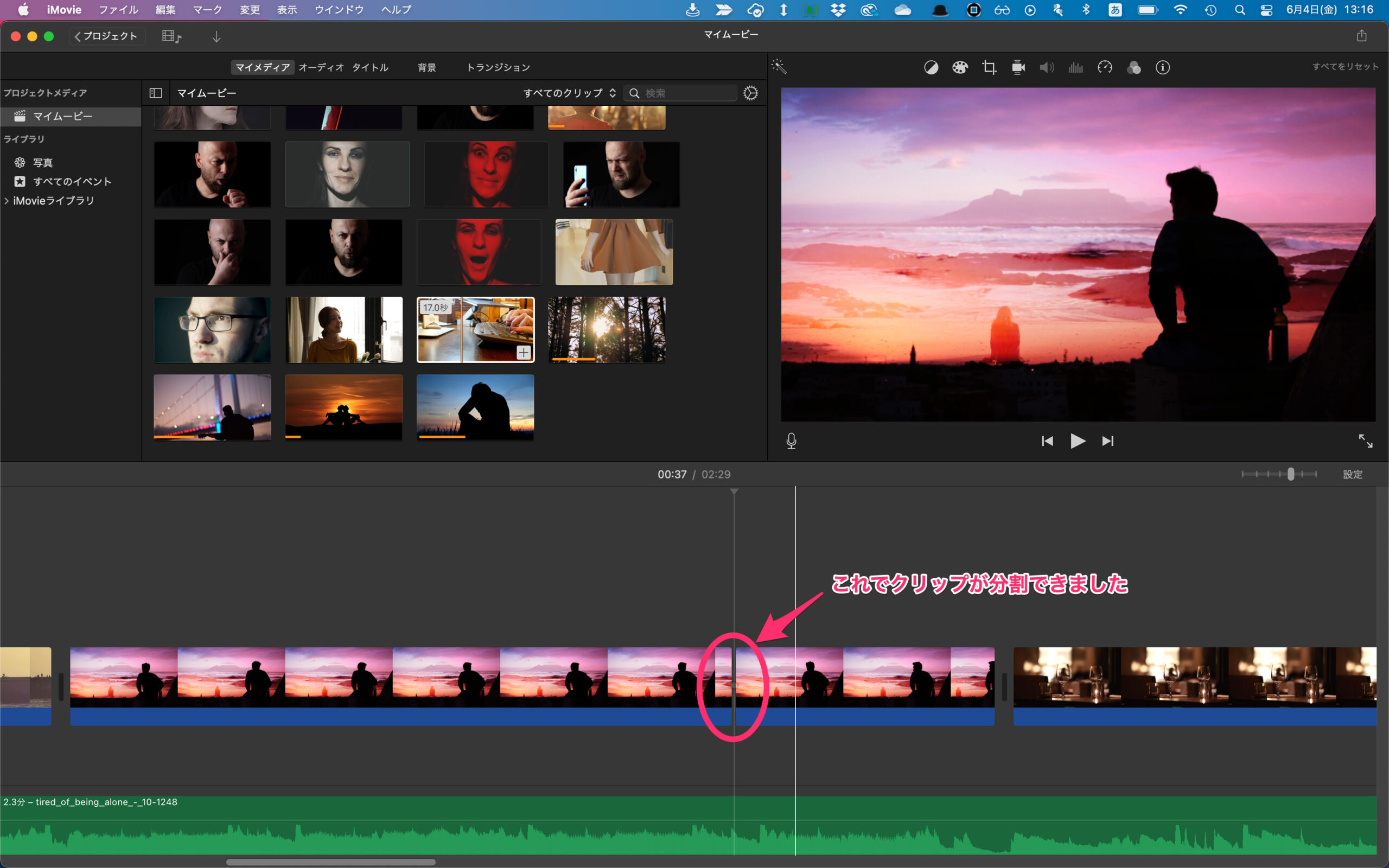
あとは不要なところを切り取ったり、好きなようにしちゃってください!
このように「クリップを追加して良いところを切り取っていく」を繰り返していくと動画が出来上がっていきます。
この調子でどんどんクリップを追加していきましょう!
トランジション
最後に動画をもっと素敵に仕上げるためにトランジションを追加していきます。
このトランジションという言葉聞き慣れませんよね?
トランジションとは「クリップとクリップの間をつなぐエフェクト」のことです。
トランジションを和訳すると「遷移」とか「移行」という意味です。
トランジションがどんなものかイメージがついたところで、早速トランジションを追加していきましょう。
まずは「トランジション」タブを開いて、好きなエフェクトをクリップの間にドラッグ&ドロップします。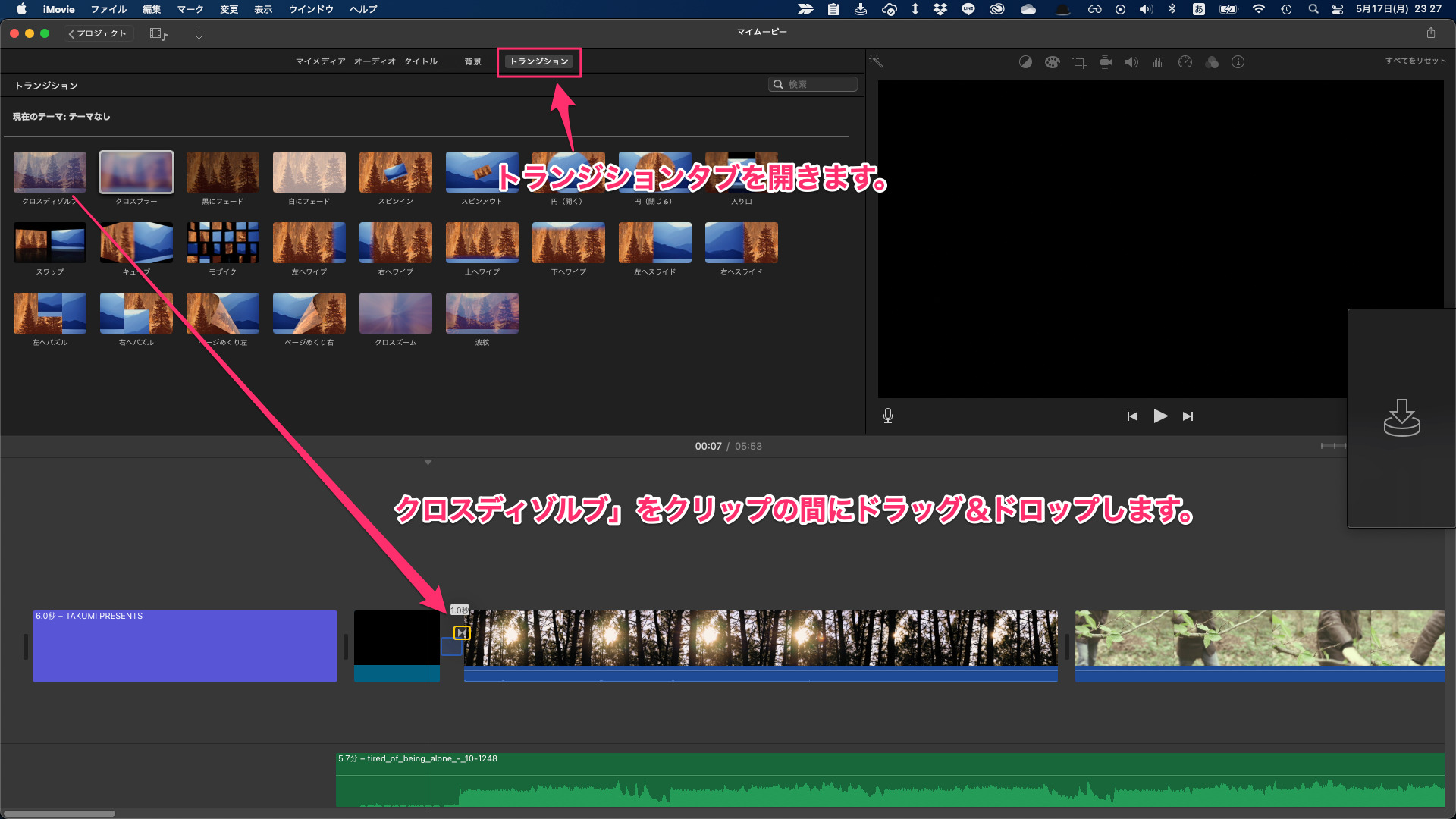
これでトランジションを追加することができました。
追加したトランジションはプレビューで確認することができます。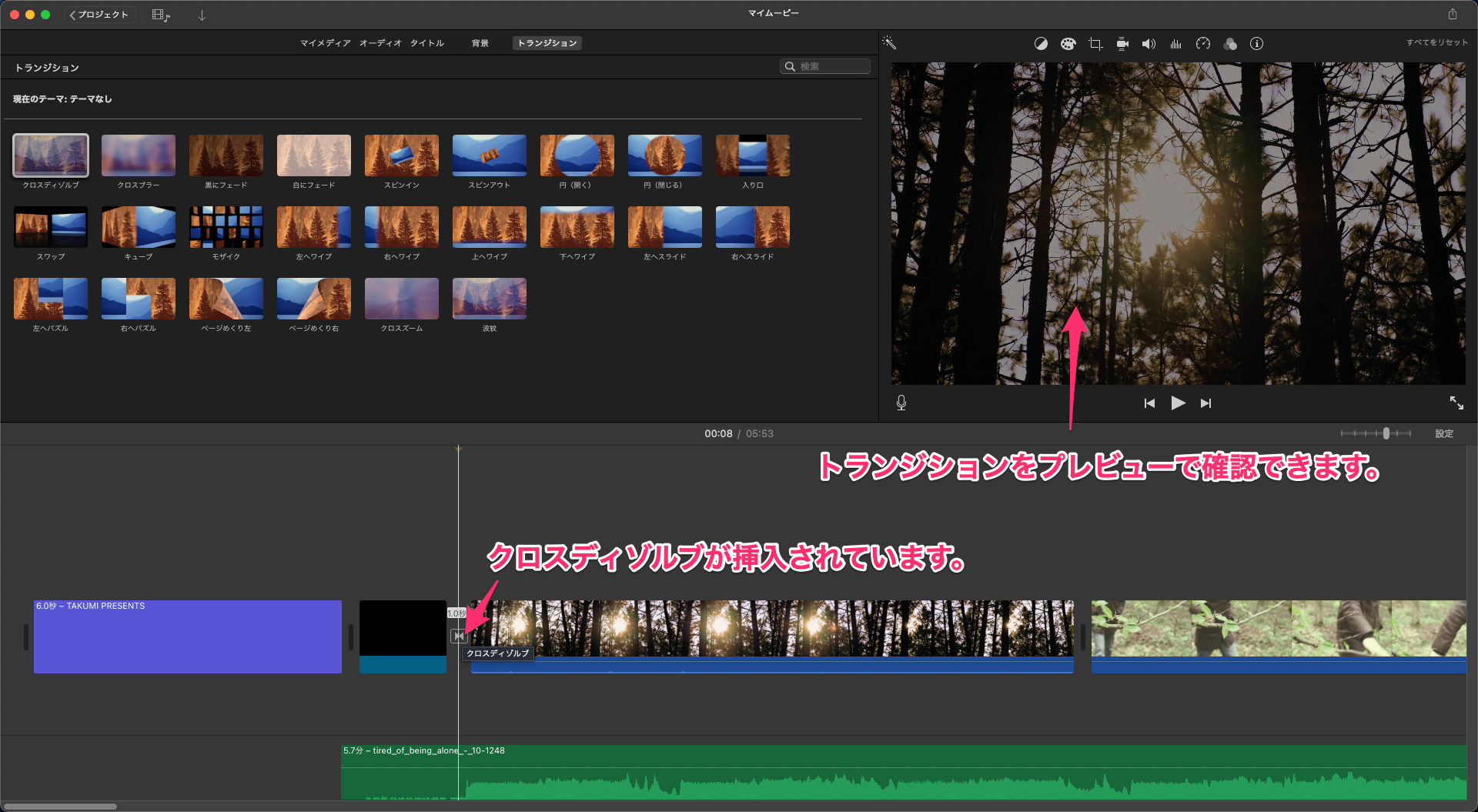
とても簡単ですよね。
これでおしゃれに画面を切り替えることができます。
クリップ速度変更
iMovieではクリップごとの速度を変更することもできます。
動画編集をしていると、「ここはスローで強調したいな」とか「スピードを上げてかっこよく見せたいな」といった場面が出てきます。
最近はiPhoneでもスロー撮影ができるので、撮影時にそこまで意識して撮影できていればよいうのですが、なかなかそうもいきません。
速度を自由に操れるようになると、それだけで垢抜けた動画になります。
それでは使い方をみていきましょう。
まずは速度を変更したいクリップを右クリックします。
右クリックメニューから「スピードトグルの表示」を選択します。
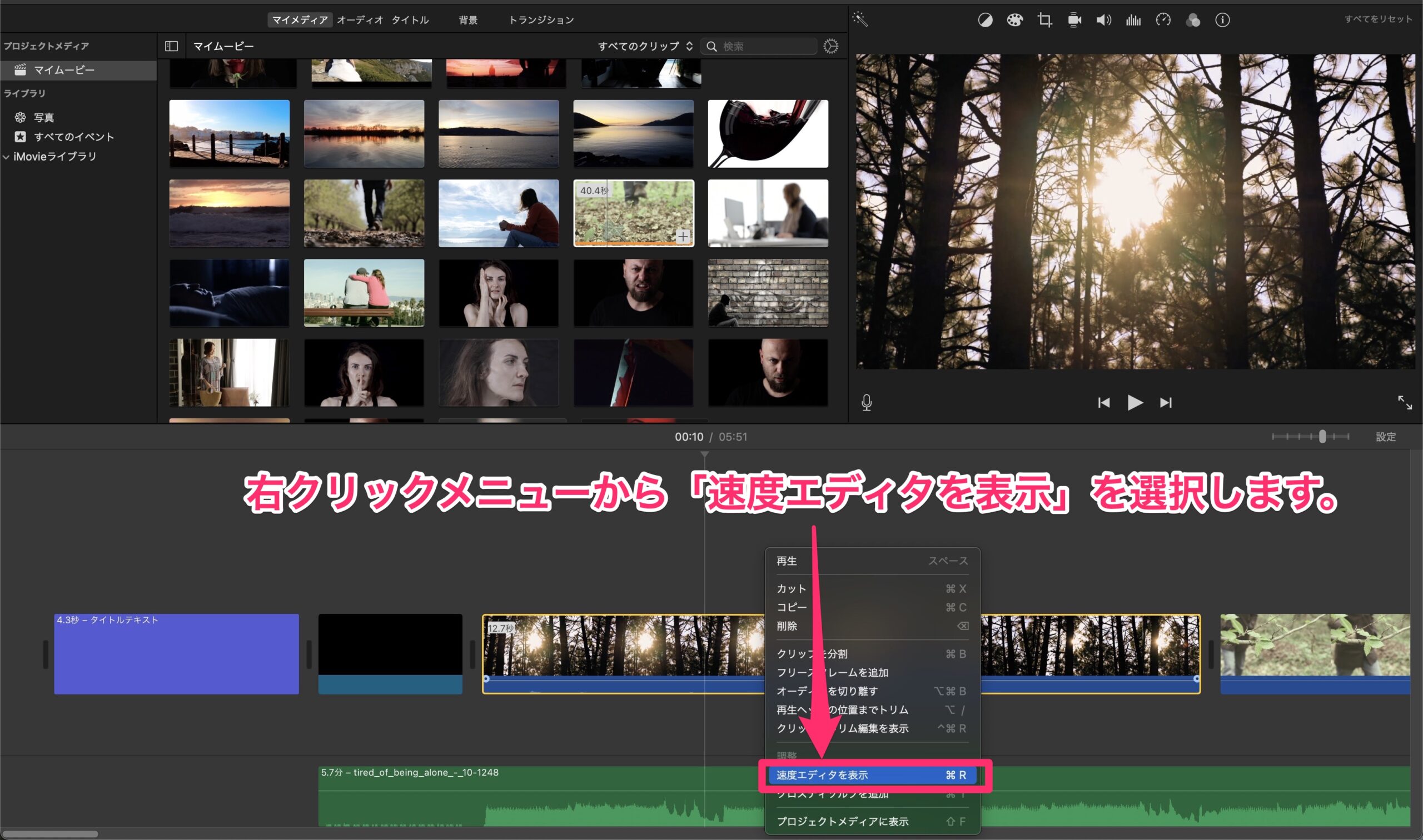
そうするとクリップ速度変更用のトグルが出てきます。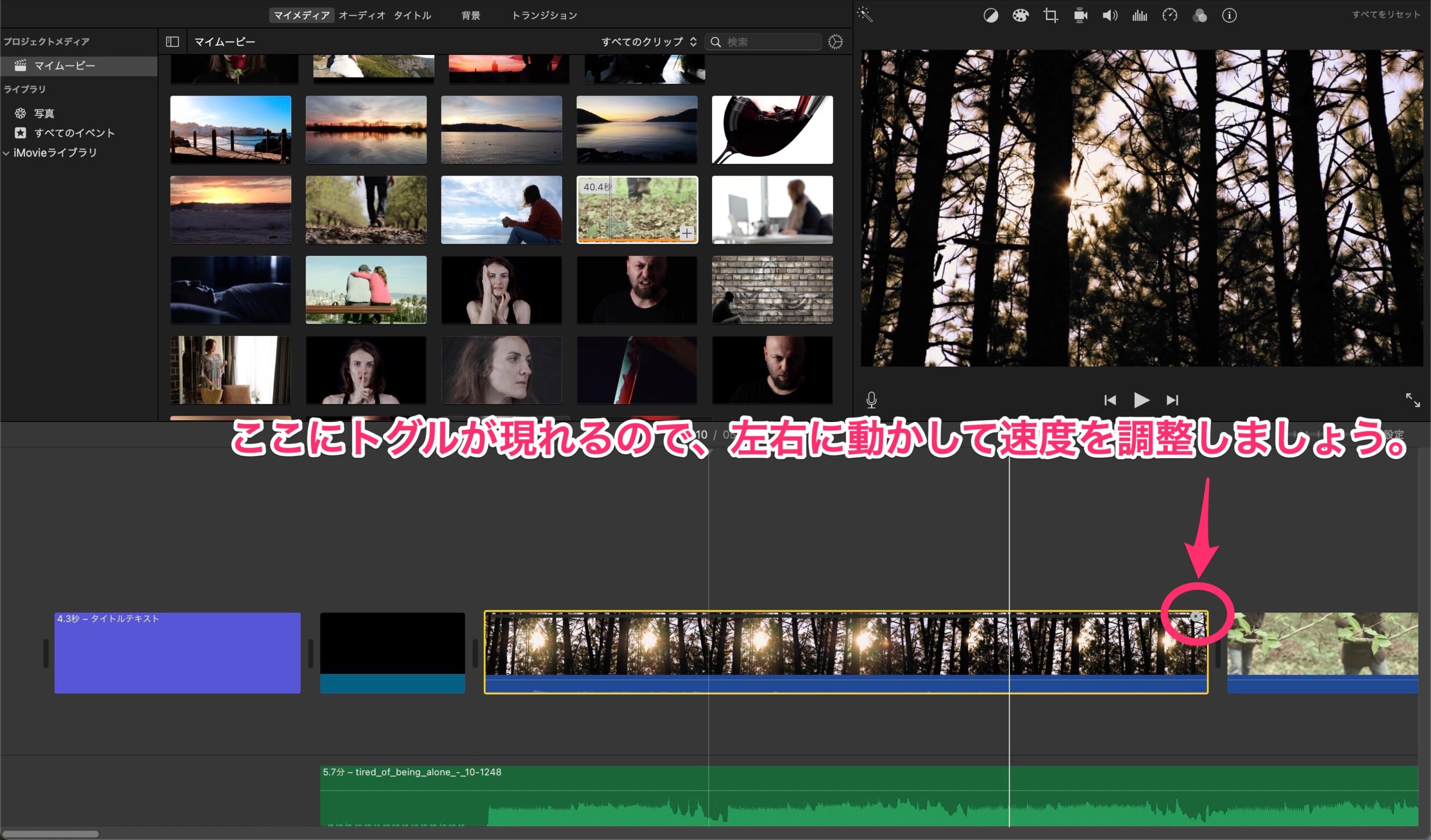
あとはこれを左右に動かして速度をいい感じに調整していきましょう。
ただしクリップの速さを調整すると、クリップ自体の長さも変わってしまうので注意です。
これでクリップ速度の変更は完了です。
フリーズフレーム追加
これもクリップ速度の変更みたいに、場面を強調したい時に役に立つテクニックです。
フリーズフレームは映像をスクショしてクリップを分割して間に入れてもできますが、もっとスマートに作ることができます。
まずはフリーズフレームを追加したいところで右クリックをします。
右クリックメニューから「フリーズフレームの追加」を選択します。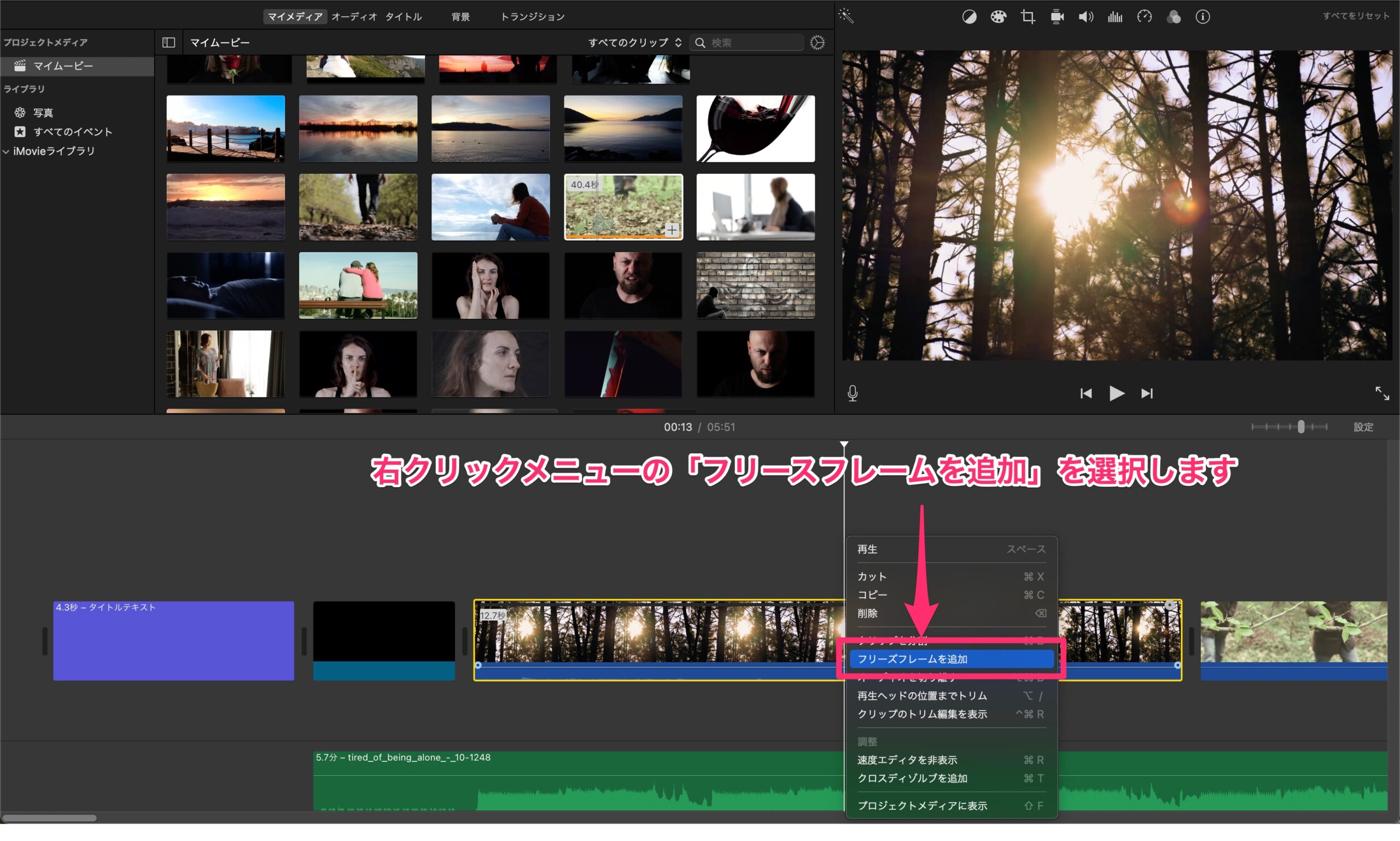
これでクリップ中に自動でフリーズフレームが追加されます。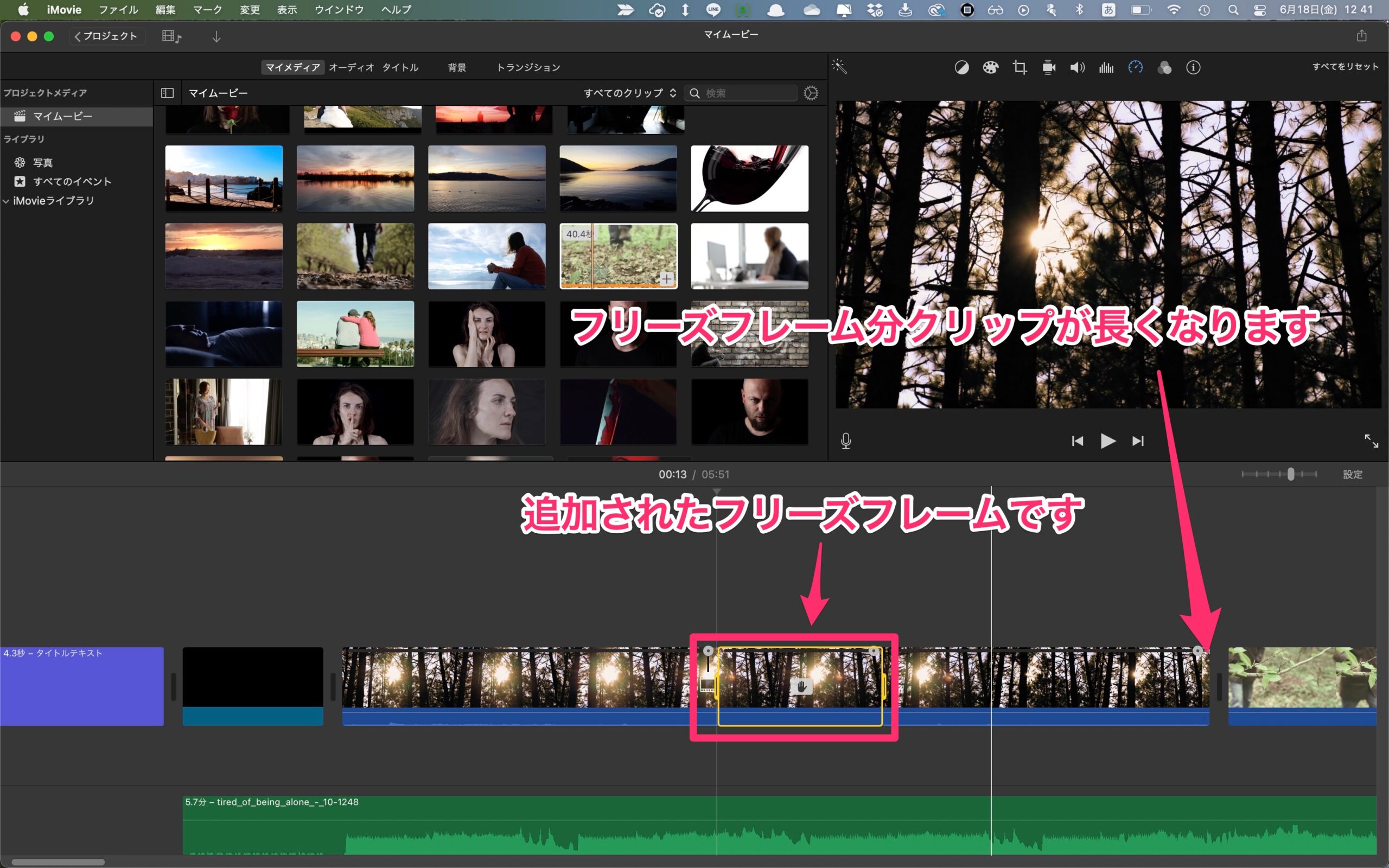
追加されたフリーズフレームの秒数だけクリップが延長されますので気をつけましょう。
これなら、後からフリーズフレームを消したい時も手間が減ります。
あとから変更しやすくしておくのも動画編集では大事なテクニックです。
それでは使い方を見ていきましょう。
いかがでしたでしょうか?
これでiMovieのカット割についてかなり理解が深まったと思います。
他にもiMovie機能を知りたいという方は、ぜひ次の記事も読んでみてください。
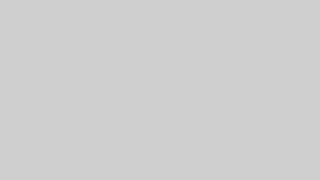
かっこいいカット割にするためのコツ
それではiMovieのカット割機能を身につけたところで、かっこよくカット割するテクニックを解説していきます。
かっこよくカット割するコツは次の4つです。
- トランジションを多用しない
- 曲に合わせて場面を切り替える
- 場面変化を意識して撮影する
- クロマキーを活用してクリップを切り替える
それでは一つずつ掘り下げていきましょう。
トランジションを多用しない。
トランジションを使うと簡単におしゃれな動画に仕上がります。
でも入れすぎると少し鬱陶しさを感じます。
メインディッシュ(しかも脂の乗った肉)しか出てこないコース料理ですね。
ここぞという場面の変化に合わせてトランジションを組み込むことで、視聴者をより引き込む動画となります。
でも多用していると、どこが盛り上がるべきポイントなのか視聴者はわかりづらくなります。
じゃあどうやって、動画をおしゃれに作り上げればいいの?と思うかもしれません。
この後に紹介することを実践すれば、トランジションを活用しなくてもおしゃれな動画を作り上げることができます。
曲に合わせて場面を切り替える。
もしBGMがあるなら、BGMのテンポに合わせて動画を編集するようにしてください。
こうするだけで動画にテンポが生まれて、BGMを引き立てつつ視聴者を動画に引き込むことができます。
視聴者も場面の切り替わりに違和感を覚えることなく見いることができます。
ここにトランジションを加えることで、世界観を際立たせてより視聴者を引き込むことができます。
場面ん切り替えを制することで、動画編集を制するといっても過言ではありません。
場面変化を意識して撮影する。
動画編集は何の変哲もない動画を後から素敵な動画へと変えてくれます。
とはいえ、素材がダメだとどんなに頑張ってもポテンシャルは決まります。
ポケモンに例えましょう。
動画編集が「レベルアップ」だとしたら、動画素材は「個体値」です。
同じポケモンで同じレベルでも、個体値が違えば最終的な強さに違いが出てきます。
同じようにあなたが編集スキルを磨いても、動画素材が進化しなかったら伸び悩むでしょう。
そのためにも画角をイメージしながら撮影しましょう。
これであなたの動画も一皮剥けるはずです。
クロマキーを活用してクリップを切り替える。
動画編集をしているとよく利用するのが「クロマキー処理」です。
「クロマキー」ってなんなのと思いますよね?
グリーンバックに背景を合成したりするアレです。
映画の撮影でも活用されていたり、最近ではYouTubeやTickTockでも活用されていたりします。
最近では動画編集ソフトの方でも簡単に処理できるようになってきています。
クロマキー用の動画素材もネット上にたくさん溢れているので
いかがでしたでしょうか?
小手先のテクニックに頼らずに、「見る人が気持ちよく見るにはどうすればいいんだろう」って目線で編集すると良いです。
「この機能おしゃれだからたくさん使おう」とか自己満足でしかなく、見る人は胸焼けしかしないので気をつけましょう。
一生自分しか見ない動画を作り続けるならそれでも良いです。
大体の人は動画で思い出を共有したり、誰かに見せることを前提にしているはずです。
そのためにも「人に気持ちよく見てもらうためには?」という視点を持つことが大事です。
カット割センスを磨くためにはこうする!
「機能とコツはわかったけど、それでもまだ上手くできるか心配だなぁ」って思う人も多いですよね?
僕も動画編集始める前はそう思うこと多かったです。
それでも動画編集を初めて、たくさん編集して、いろんな動画を見ていく中で学んでいったことを紹介します。
カット割センスを磨くためには次の3つを実践してください。
- 動画編集しまくる
- 自分の動画を何度も見返して、人にもたくさん見せる
- センスが良いと思った人の動画をたくさん見る
それでは一つずつ掘り下げていきましょう。
動画編集しまくる。
これは言わずもがなですが。 経験を積めば間違いなくそれだけ上達します。
ツールはどんどん使いこなせるし、使いこなせば他のことを考える余裕も出てきます。
あの機能使えば、見ている人に盛り上がりを伝えられるんじゃないか?とか考えながら動画編集をすれば上達速度はぐんぐん上がっていくでしょう。
カット割は人への魅せ方の一つです。
もしソフトの使い方に頭のリソースを割かれていたら、視聴者の視点に立ってカット割を考えるなんてことできません。
あと自分で編集した動画は愛着が湧くし、何度も見返します。
見返してると、「ここ微妙だったなぁ」とか「ここいいじゃん」とか色々な思いが溢れてきます。
これは大切で、次の動画編集にこの思いを盛り込んであげましょう。
iMovieとはいえ動画編集に慣れてこれば他のソフトに移る時も割と余裕です。
僕も簡単なソフトから段々とステップアップしてきましたが、確実に使えるようになるまでの時間は短くなっています。
自分の動画を何度も見返して、人にもたくさん見せる。
やっぱり人知れず練習したものと人に見せるために編集したものではクオリティに差が出てきます。
「練習だけ、特に見せるわけでもないし」ってなると、クオリティにどこか妥協が出てきてしまいます。
僕の場合、友だちと旅行とかに行ったら編集した動画を必ずばら撒くようにしています。
当然、友だちにばら撒くので「センスいいじゃん」って思われるように工夫して編集します。
芸能人の見た目が同年代と比べて綺麗なのも人に見られるためだと思うんですよね。
動画編集も同じで、人に見られると思うとそれだけで綺麗なものに仕上がるんですね。
みなさんも、友だちや家族に見せながらスキルを磨きましょう。
思い出を動画にしてあげるとみんな喜びますよ!
センスが良いと思った人の動画をたくさん見る。
やっぱり百聞は一見にしかずです。
クオリティの高い動画を見ていると、創作意欲も高まるし「その手があったか」とやりたい手法がどんどんと増えていきます。
動画と睨めっこをして自分の頭を捻っていても、時間ばかりかかって良いものは出てきません。
最初は引き出しも少ないので特に出てきません。
経験を積んで段々と引き出しが増えてきたら、自分で考えて「自分らしさ」を出すのも良いと思います。
そのためにもこれから動画を見るときは、視聴者としてではなく「編集者」として見るようにしましょう。
センスを磨くためのコツを紹介してきましたが、いかがでしたか?
これらは僕も実践していて、やっぱり動画を見返してもセンス磨けてるなと思います。
やっていることはそんなに難しいことではないですし、結構楽しいです。
最後のセンスのいい動画を編集者目線で見まくるなんて、自然とそうなっちゃいます。
なので、これがセンスを磨くことにつながるんだよと理解しておいてください。
そして楽しく上達しましょう!
まとめ
いかがでしたでしょうか?
機能面がしょぼいと揶揄されがちなiMovieですが、初心者の練習にはもってこいのソフトです。
この記事を読んでiMovieを使いこなせるようになっていけば、今後のステップアップもスムーズにこなすことができるでしょう。
iMovieをもっと全体的に学びたいという方は、下記で広く浅く使い方を取り扱っているのでぜひ読んでみてください。
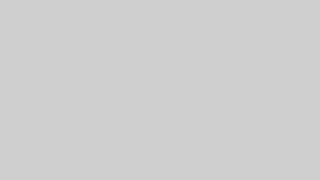
これからも、あなたが充実した動画編集ライフを送れるように情報を発信していきます!
それではまた!



